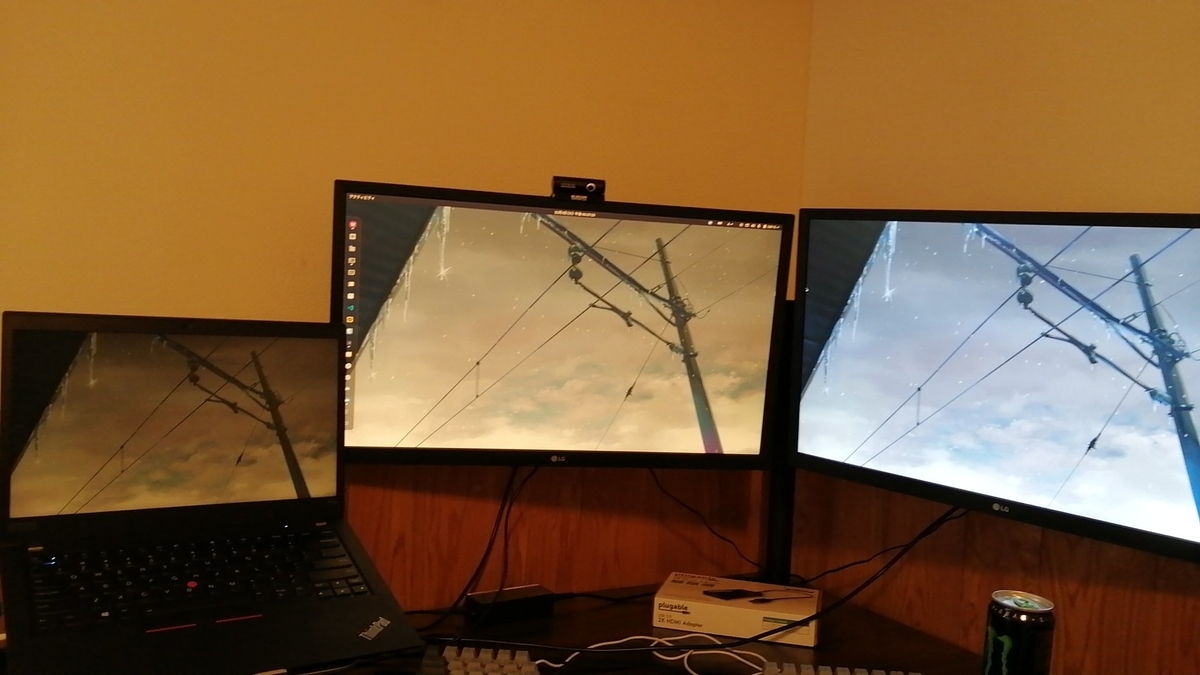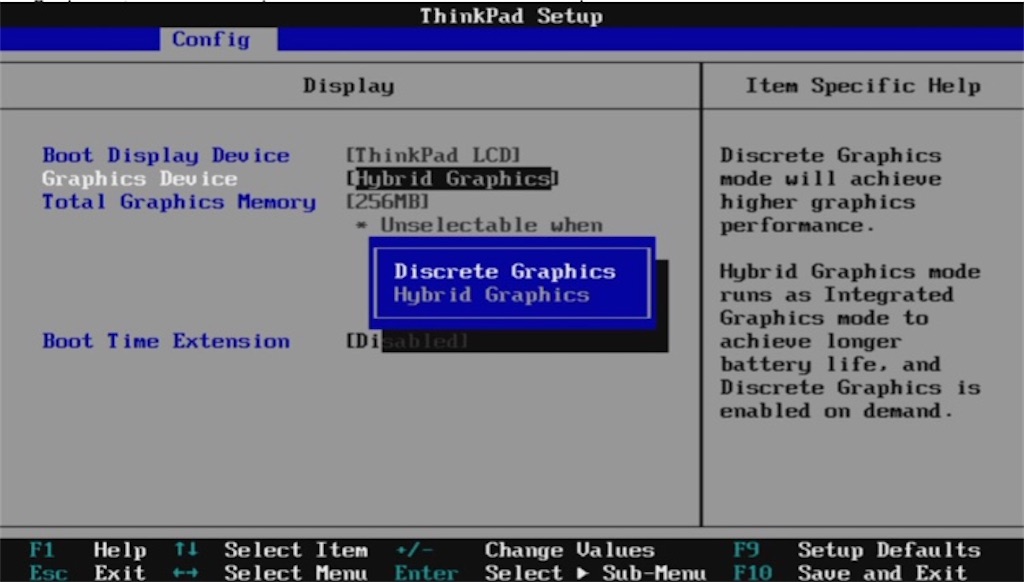なんでPop!_OSなん??
割と初心者向けのディストリビューション と言えばUbuntu です(ほんまか?)。Ubuntu も勿論いいですが、現在のUbuntu はNVIDIA グラフィックを積んでるPCだとインストール時にドライバが当たっていないせいでブート関連で問題が起こることがしばしばあるそうです。そこで登場するのがPop!_OSという訳。Ubuntu ベースのメーカー 製ディストリビューション です。機械学習 や深層学習などNVIDIA GPU が積まれたPC上でのユースケース を想定しているディストロの為、プロプラのNVIDIA グラフィックドライバが標準で含まれています。Quadro を積んでるP43sに初心者が、Linux を導入するにはもってこいという訳です。
Live USBの作成
話が長くなりましたのでそろそろLive USBを焼いていきます。
X220の時はddコマンドで焼きましたが改めて調べてみるとベンダーのSystem76が簡単な方法 を紹介してました。
今回はQuadro が載ってるのでnvidia 版のisoイメージを選択します。あとはさっきのマニュアル通りに落としてきたisoイメージをUSBメモリ ーに焼きます。
いざインストール
P43sにUbuntu デスクトップをインストールするマニュアル をLenovo が公開してくれているのでこれに沿ってインストールしていきます。
しかしBIOS の設定を進めていくとグラフィックの設定で躓きました。グラフィックの選択項目がありません。
ここの選択項目がない、画像はLenovo のマニュアルからの引用
色々確認したところ2020年3月5日現在ではver1.60が最新の物らしく、この場合グラフィックの選択項目が存在しないのが正解みたいです。
マニュアルは18.04以降を対象にしているのに最新のBIOS のリリースノートが16.04を対象にしているのが少し引っかかりますが今後のアップデートで更新される事を願って次に進みます。
あとはF10を押してBIOS から抜けたらF12を押してブートデバイス を選択してインストールをちゃちゃっと進めて行きましょう。
USキーなので英語(US)みたいなキー配列を選びます。他のキー配列はよくわからんキーマップになってたので多分選ばない方が良さげ
あとは言われた通りにポチポチしていきましょう。
環境構築
こんな感じのデスクトップ画面が出てきたら最低限の環境構築をしましょう。
まずやる事リスト
Tweaksのインストール
mozc設定ツールのインストール
mozcで日本語入力の設定(非JISキーユーザ向け)
Gnome ユーザにTweaksは必須です。これが無いとパソコンが使い物にならないと言っても過言では無いのですぐに入れます。
Pop!_Shop(Ubuntu で言うソフトウェアセンター)でTweaksを検索してポチッとやるだけです。
今度はmozcの設定ツール を入れます。
Pop!の19.10では標準ではmozcの設定ツールがありません。JISキーユーザにはもしかしたら関係無いのかもしれませんがとりあえず入れておいて損は無いです。
設定ツールを入れたらここ を見ながら日本語入力の設定をします。
ここまでやればとりあえずちゃんと使えるパソコンの出来上がりです。
後はお好みでemacs キーバインド を設定したりタッチパッド を無効化したりctrlとcaps lockを入れ替えたり しましょう。(タッチパッド とemacs キーバインド はTweaksのキーボード設定のとこにトグルがあります。)
Linux on X1 Carbonではスリープ中に電源消費量がエグいことになるという問題が度々指摘されていました。
僕のX240やX220でも似たような症状が出ていた為もしかしたらThinkpad ではありがちな問題なのかもしれません。
必要かどうかはイマイチ分かりませんがおまじない的に/etc/default/grubを編集 しときます。
Gnome Shell ExtensionPop!_OSは標準でいくつかのGnome 拡張が入っています。従ってGnome 拡張の環境構築はgnome shell extensionのchrome 拡張を追加すれば良いだけなので少し楽です。
System76がおすすめのGnome 拡張リストを公開していたので紹介しておきます。
Pop!_OS Customization - System76 Support 拡張機能 No.1です。素のPop!はいちいちSuperキーを押さないとDockが出てこないのでかなり不便です。
その他色々
Vivaldi ブラウザはショートカットキーを自分で弄れるのでヘビーユーザーはChrome よりもVivaldi を使うと幸せになれます。Chromium ベースですがピュアなChrome よりも軽量なのでギーク な皆さんはメモリ馬鹿喰いオバケChrome を捨ててVivaldi に移行しましょう。ブックマークの移行も忘れずに。emacs キーバインド を設定した方はVivaldi の履歴を表示するctrl+hとキーバインド が衝突するのでVivaldi のショートカットキーを良きように変更しておいた方がいいかも知れません。